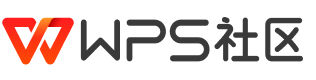WPS技巧:如何设置云端备份与同步文档
国庆假期终于来了,想必大家很多都选择了回家度过吧。 走出机场车站前穿上外套; 小城的空气里弥漫的胡辣汤和灌汤包味道; 进门时爸妈就接过行李; 午饭时餐桌上摆着喜欢的小菜; 家里的猫咪凑上来蹭着的裤脚; 连呼吸空气都显得那么的惬意舒服! 但是,打开手机赫然发现老板留言“小x,公司的xxx方案需要修订一下,客户等着要”,想着文件是保存在公司电脑上的,一时间头疼无比!其实,生而为人,总有百密一疏的时候,WPS云端备份&跨端同步功能就应运而生,帮你填补这最后一疏,助力愉快度过国庆假~ 云端备份&跨端同步:功能图示 1.打开文档,登陆WPS账号; 2.文档直接保存到云:文档在WPS Office客户端完成编辑后,可以右键页面上方文件名选择“保存到WPS云文档”即可,一键保存到云端; 3.保存到云文档后,在其他设备(如:手机端或私人电脑)登陆该WPS账号,即可在云文档路径下查看和编辑该文件; 4.或可打开云文档网址:https://www.kdocs.cn/latest,登陆账号后即可在“我的文档”查看到该文件。 开启“自动备份同步” 云文档的备份同步功能是不是很实用呢?当然,可能大家有时会忘记手动上传到云文档,贴心的我们给大家准备了开启“自动备份同步”的教程哦~ 1.打开文档,点击右侧“文件”—“备份与恢复”,选择“备份中心”; 2.在备份中心选择“备份同步”,开启“自动备份同步”功能即可。 介绍完毕~ WPS学院还推出了 “从零学习Excel表格”系列课程,点击学习! ? <img src="https://res1.wpsacdm.cache.wpscdn.cn/images/6eced4467af54357525609e8ac6a2e63.png" title="新手.png" alt="新手.png" width="552" height="265" style="width: 552px; height: 265px;"/> 还有一份Office学习礼包,免费领取! 【社区专属】一文看懂WPS AI权益领取及体验 【AI能力介绍】一文看懂AI最新能力(持续更新) 征文启事 | 「WPS AI应用案例」开放征稿,投稿赢奖金及周边! 【WPSAI技巧】物流不是干杂事的!!! 这些事都可以交给WPSAI做! WPS正则函数升级了,功能更加强大!